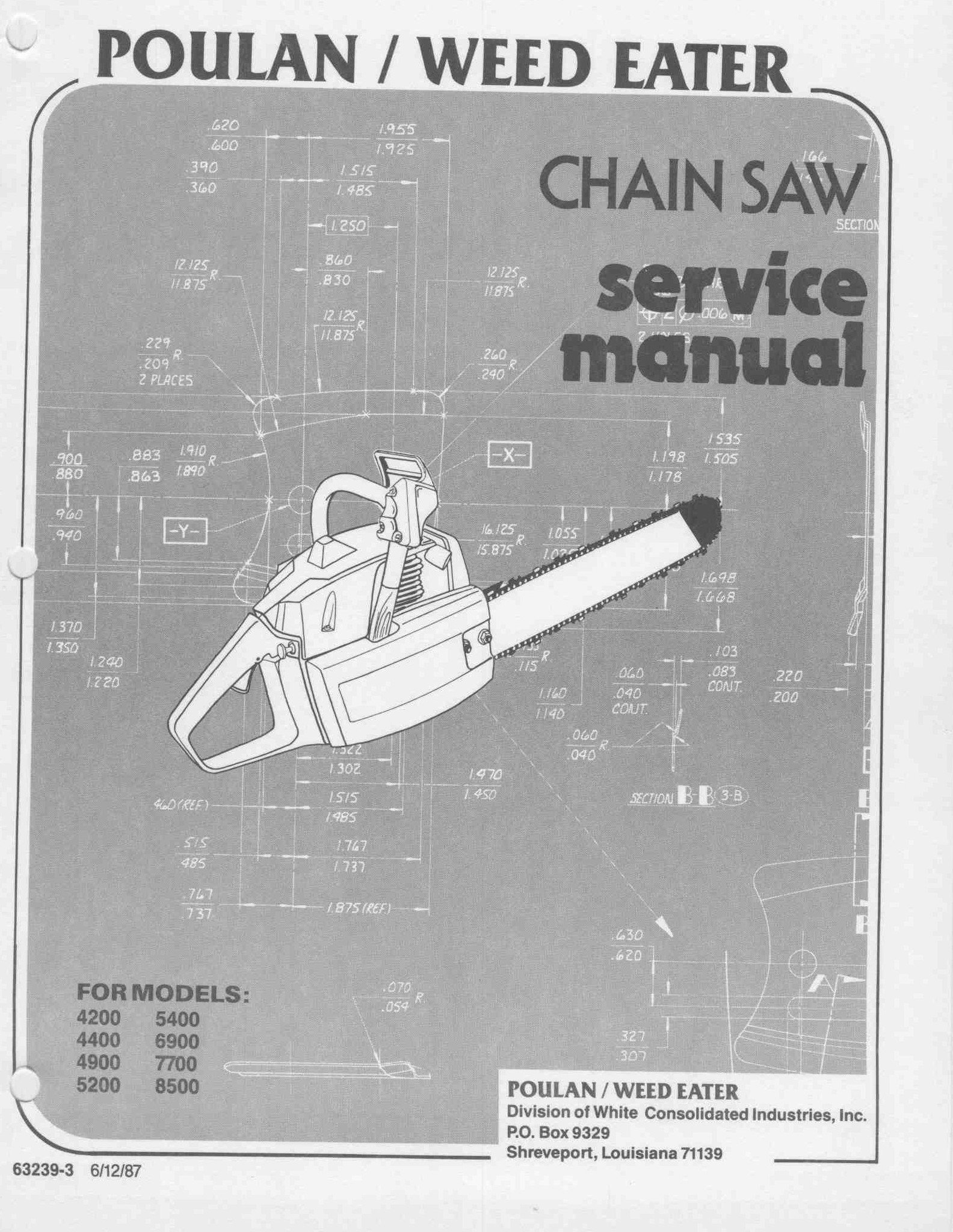How to Completely Remove Apps & Software in Mac OS X by Manual Terminal Uninstall. Another solution, which is best reserved for and intended for use by advanced Mac users only who are comfortable with the command line and have a deeper knowledge of Mac OS X, is the thorough manual removal of an app and all associated components.
- Manual Uninstall An Application Mac Os
- Manually Uninstall App Mac
- How To Uninstall On A Mac
- How To Uninstall App From Mac
- Manual Uninstall An Application Mac Os
- Manual Uninstall An Application Mac Free
- Manually Uninstall Most Mac Programs For apps downloaded from the Mac App Store, just go to Launchpad by clicking the icon in. For apps downloaded from other websites or transferred from discs, on your desktop. Next, clean remnant files and folders. Some programs may have created additional.
- To uninstall Office for Mac 2011 move the applications to the Trash. Once you've removed everything, empty the Trash and restart your Mac to complete the process. Before you remove Office for Mac 2011, quit all Office applications and make sure there's nothing in Trash that you want to keep. Leave Office applications closed while you go through this process.
Manual Uninstall An Application Mac Os
Deleting apps on the Mac isn't as obvious as one would think. Even if it is a little more obscure than maybe you'd otherwise like, at least it's not easy to accidentally delete an app.
With a Mac, you have options when it comes to uninstalling programs. There are three different methods you can take advantage of, and we have the details for you on all of them!
of 03
Uninstall Apps Using Trash
The easiest way to uninstall an app or program from your MacBook is by using the trash can located on your dock. You just need to drag the application in question over, and then empty the trash. The trash can should be the last item on the dock and resembles a wire trash can you might see in an office.
This method of deleting items from your Mac will work with programs that were downloaded from the internet. However, it may not work for programs that have an uninstall tool.
Also, bear in mind: if you attempt to delete something but the trash can icon is greyed out, this means that the application or file is still open. You'll need to close it before it can be properly deleted.
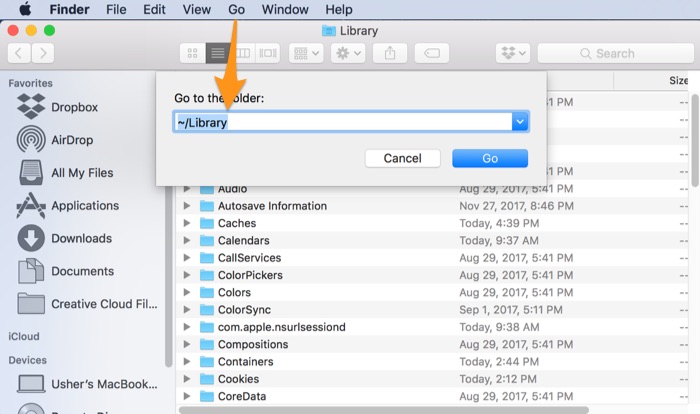
Manually Uninstall App Mac
- Open a Finder window.
- Click on Applications to view all installed applications on your computer.
- Click on the Application that you want to uninstall.
- Click File from the drop-down menu in the upper left corner of the screen.
- Click Move to Trash.
- Click and hold the trash icon.
- Click Empty Trash.
of 03
Uninstall Apps Using an Uninstaller
Certain apps may include an Uninstall tool inside of the Application folder. In this case, you'll want to uninstall using that tool.
These are often larger apps like Creative Cloud from Adobe, or Valve's Steam client. To ensure that they completely uninstall from your computer you always want to use an uninstall tool if it is part of the Application.
It's also worthwhile to mention that many uninstall tools will open up a separate dialogue box with directions. These directions are unique to the app you are trying to uninstall but should be easy to follow in order to remove the app from your hard drive.
- Open a Finder window.
- Click on Applications to view all applications installed on your computer.
- Click to select the Application you want to uninstall.
- Double-click on the uninstall tool inside the folder.
- Follow the on-screen instructions to uninstall the Application.
of 03
Uninstall Apps Using Launchpad

The third option for uninstalling apps on a MacBook is by using the Launchpad.
How To Uninstall On A Mac
This is an easy no fuss way to uninstall the programs that you purchase from the App Store. While the launchpad does display every app that you have installed, it's easy to tell which ones you can delete right from there. When you press and hold on an app, all apps will start to shake. The ones that display an x in the left corner of the app can be deleted right from your launchpad. If the app you want to delete doesn't display an x when shaking, then you'll need to use one of the other methods we outlined above.
- Click the launchpad icon on your Dock (it looks like a rocketship).
- Click and hold the icon of the app you want to delete.
- When the icon starts shaking, click the x that appears next to it.
- Click Delete.
The following steps describe how to uninstall Office products on a PC (laptop, desktop, or 2-in-1). For Mac, see Uninstall Office for Mac.
Tip: Uninstalling Office only removes the Office applications from your computer, it doesn't remove any files, documents, or workbooks you created using the apps.
Uninstall Office for your installation type
The steps to uninstall Office depend on the type of installation you have. The most common installation types are Click-to-Run and Microsoft Windows Installer (MSI). The other type is an Office installation from the Microsoft Store app.
Select the Click-to-Run or MSI or Microsoft Store tab below and follow those uninstall steps for your installation type.
Not sure which type of install you have?